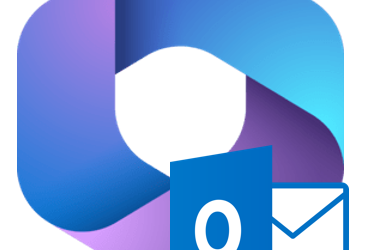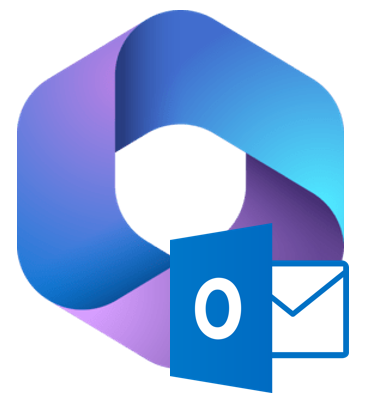今回は、Microsoft 365のセットアップ手順としてOutlookについて解説します。
手順は以下となりますが、バージョンによって変わる可能性もありますので、実際の画面に基づいて操作してください。
- Microsoft 365にサインインする:
- ブラウザを開き、https://www.office.comにアクセスする。
- 「サインイン」ボタンをクリックし、Microsoftアカウントのメールアドレスを入力する。
- 「次へ」をクリックし、パスワードを入力する。
- 「サインイン」をクリックしてログインを完了する。
- Outlookを開く:
- Microsoft 365のホームページにあるアプリランチャー(左上の九つの点)をクリックする。
- 表示されるアプリ一覧から「Outlook」アイコンをクリックする。
- メールアカウントを設定する:
- Outlookが開いたら、右上の設定アイコン(歯車マーク)をクリックする。
- ドロップダウンメニューから「すべての設定を表示」を選択する。
- 左側のメニューから「メール」を選択し、「アカウント」または「メールアカウントを追加」をクリックする。
- メールアカウントの詳細(メールアドレス、パスワードなど)を入力し、「接続」をクリックする。
- メール、カレンダー、連絡先を同期する:
- アカウント情報を入力後、「次へ」をクリックし、同期したい項目を選択する。
- 同期設定を完了したら、「保存」をクリックする。
- Outlookの基本的な使い方を理解する:
- 左側のナビゲーションパネルで受信トレイ、送信済みアイテム、下書き、削除済みアイテムなどのフォルダを確認する。
- 「新規作成」をクリックして、新しいメールを作成する。
- 検索バーを使用してメールを検索し、フィルターオプションでメールを並べ替える。
- カスタマイズと設定を行う:
- 設定アイコンを再度クリックし、「表示設定」、「署名」、「自動応答」などのオプションを選択して、個人のニーズに合わせてカスタマイズする。
なお、上記手順については、以下の注意点がありますので、以下踏まえたうえで手順を使用してください。
- 公式ソース
Microsoft 365とOutlookのセットアップ手順は、Microsoftの公式ドキュメントやサポート記事に基づいています。
これらのソースは、製品の使用方法に関して最も信頼でき、正確な情報を提供しますが、不定期に更新されるので詳しくは最新版をご確認ください。
- 一般的な操作手順
この回答は、Webベースのサービスの一般的なログインプロセス(メールアドレスとパスワードの入力、サインインボタンのクリックなど)に従っています。
これは、ほとんどのオンラインサービスやアプリケーションで共通の手順です。
- ユーザーインターフェイスの標準
Microsoft製品は直感的なユーザーインターフェイスと一貫性を持っており、アプリランチャーの使用、設定メニューへのアクセス、アカウント設定の手順などは、他のMicrosoft製品と同様です。